
パソコンのキーボード入力をしていると記号の入力方法が分からなくなってしまうことがあります。
本日はその中でも特に忘れやすいアンダーバーとオーバーラインの入力方法についてお話しますね。
パソコン超初心者の方に向けて画像付きで記事を構成しました。
慣れている方は最初の1文だけで全てを理解できると思います。
パソコンキーボードのアンダーバーの入力方法はこれ!
パソコンでキーボードを打っている時のアンダーバーの入力方法は次の通りです。
ローマ字半角入力モードの状態で[Shft]+[ろ]キーを押す
パソコン操作に慣れている方はこの一文だけで全てを理解できるはずです。
この後の説明はこれだけでは分からない超初心者の方を対象に書いた記事なので、慣れている方はこの先に有益な情報はありません。
さっさとあなたの作業に取り掛かってくださいね。
それでは初心者の方のために画像で説明します。
※アンダーバーを入力すると実際には「_」や「_」と入力されますが、この記事では見やすいように「 _ 」「 _ 」のように前後にスペースを入れて文章を作成してありますので混乱しないように気を付けてくださいね。
パソコンの言語バーのところが「あ」になっている場合は半角の「A」にしてください。
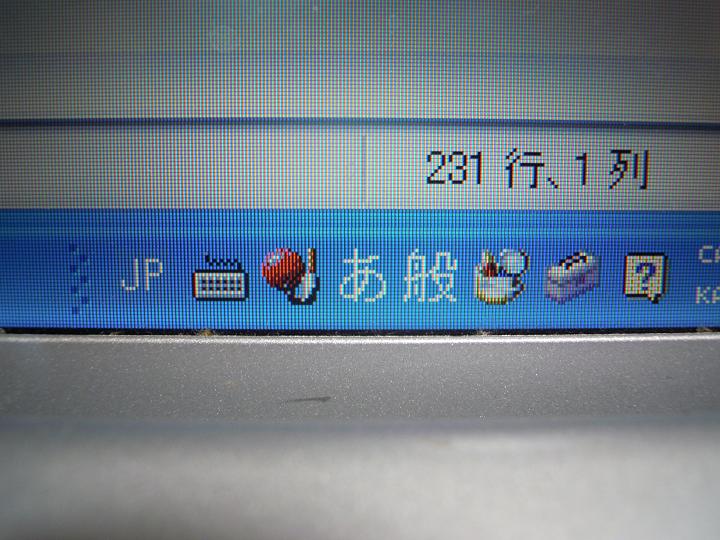
キーボードの左上にある[半角/全角]ボタンを1回押すと「あ」が「 A」に変ります。

「あ」が「 A」に変りました。

この状態で[Shft]キーを押しながら[ろ]のキーを押すと半角のアンダーバー「 _ 」が入力出来ます。

【 その他の入力方法 】
アンダーバーはその他にも次の方法で入力することが出来ます。
①「きごう」と入力して後変換する方法
ローマ字漢字入力状態で「きごう」と入力して変換キー(スペースキー)を押すと記号がたくさん出て来ます。
しかしこの方法ではあまりにもたくさんの記号が出てくるので探すのに難儀します。
難儀しますが最も確実な基本的な方法でもあります。
訳が分からなくなったらこの方法を試してみてください。
②ローマ字漢字入力から後変換機能を使う方法Ⅰ
ローマ字漢字入力の場合は[Shft]+[ろ]キーを押すとまずは全角のアンダーバー「 _ 」が入力されます。
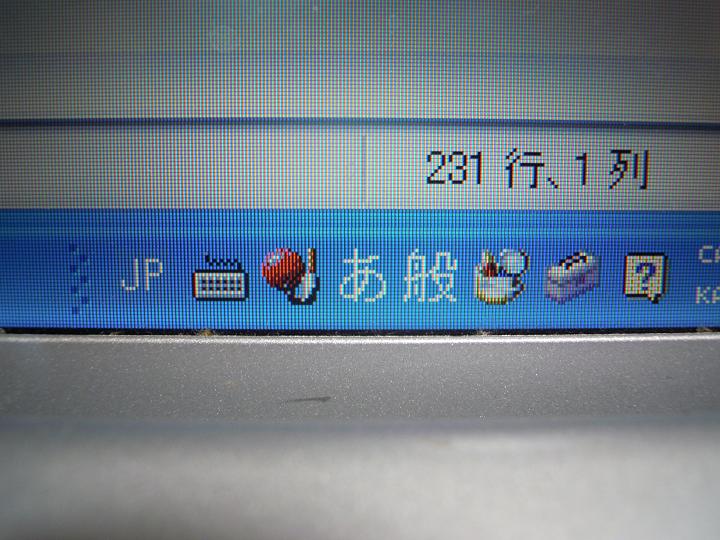
上記のように言語バーが「あ」のままでも[Shft]キーを押しながら[ろ]のキーを押すと全角のアンダーバー「 _ 」が入力出来ます。

この状態で変換キー(スペースキー)を押すと半角のアンダーバー「 _ 」に変換されます。

③ローマ字漢字入力から後変換機能を使う方法Ⅱ
ローマ字漢字入力状態で「した」と入力して変換キー(スペースキー)を押すと「下」とか「舌」とか「↓」とか「㊦」とかの変換候補が出て来ます。
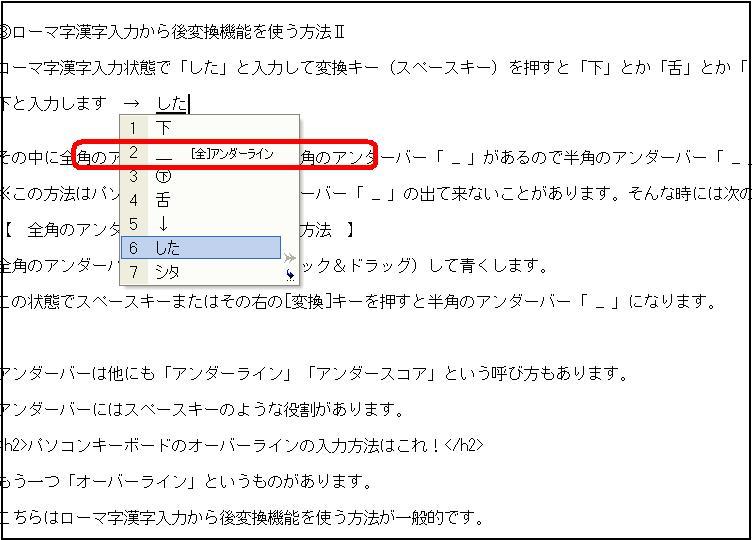
その中に全角のアンダーバー「 _ 」や半角のアンダーバー「 _ 」があるので半角のアンダーバー「 _ 」を選択して確定します。
※この方法はパソコンにより半角のアンダーバー「 _ 」の出て来ないことがあります。
上の画像がそうですね。
そんな時には次の方法で半角に変換することが出来ます。
【 全角のアンダーバーを半角に変換する方法 】
全角のアンダーバー「 _ 」を選択(クリック&ドラッグ)して青くします。
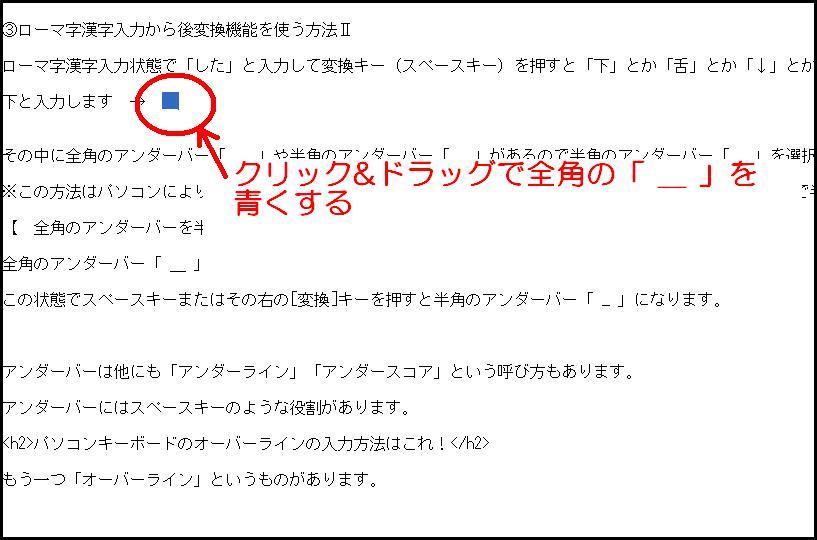
この状態でスペースキーまたはその右の[変換]キーを押すと半角のアンダーバー「 _ 」になります。
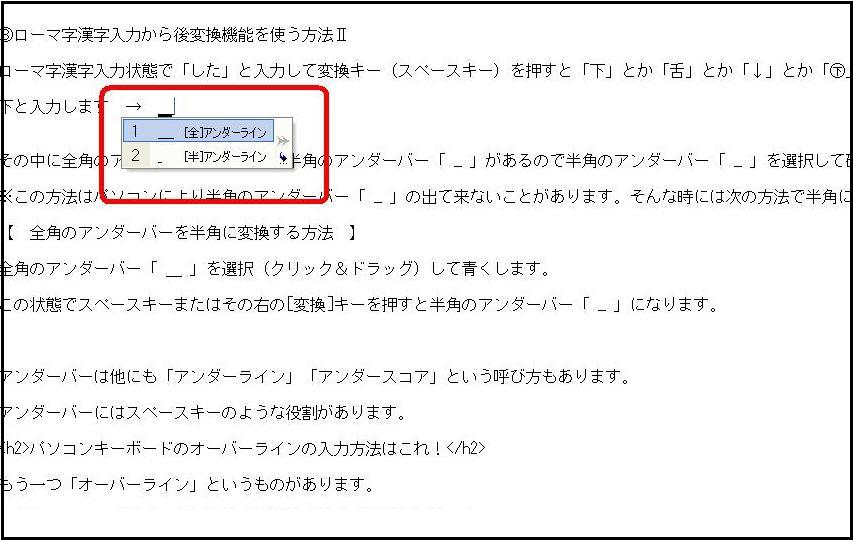
アンダーバーは他にも「アンダーライン」「アンダースコア」という呼び方もあります。
アンダーバーにはスペースキーのような役割があります。
パソコンキーボードのオーバーラインの入力方法はこれ!
もう一つ「オーバーライン」というものがあります。
こちらはローマ字漢字入力から後変換機能を使う方法が一般的です。
「うえ」と入力して変換キーを押すと「  ̄ 」と全角のオーバーラインが入力出来ます。
これを半角に変換したいときですが、【 全角のアンダーバーを半角に変換する方法 】と同じ方法で試してみましたが、上手く行きません。
全角の波型「 ~ 」と半角のティルデ「 ~ 」しか出て来ないんです。
もしかしたら半角のオーバーラインというものは存在しないのかも知れない???
他に方法が見つかったらまたお知らせしますね。
ウチのパソコンが古いのでこうなのかも知れません。
まとめ
本日はパソコンのキーボードでアンダーバーやオーバーラインを入力する方法についてお話ししました。
普段あまり使わない機能なのでついつい忘れてしまいますよね。
あなたの参考になれば幸いです。
他にもブログを運営しているといろいろな疑問や不具合が出てきますが、一つずつ解決していくしかありません。
ブログ初心者の私が直面した問題点を下記にまとめていますので、ご覧になってください。
『なるほど!』と言うことが見つかるかもしれません。
ブログ運営初心者の私がつまづいた点や疑問に思ったことを集めました。
