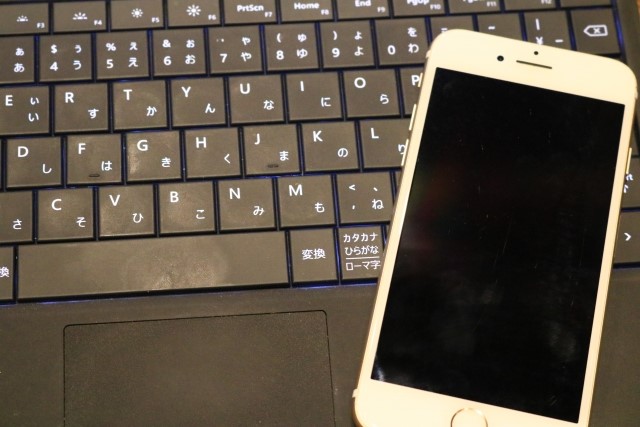
Windows10パソコンを購入した最初にAndroidスマホを使ってUSBテザリングの接続設定する方法をご存知ですか?
家に無線 LAN や wi-fi などのネット環境がない場合にでもスマホ一つあれば購入したばかりのパソコンをすぐにネットへ繋ぐことができます。
本日はその方法についてお話しします。
Windows10とAndroid スマホをUSBテザリングで最初に接続する方法の概要!
最初に接続方法の概要についてお話しします。
スマホをパソコンに繋いでUSBテザリングする時にはスマホのメーカーが作っているドライバーというものを入れなければなりません。
そしてその上でスマホの「USBテザリング」をオンにすることで、スマホをモバイルルーターのようにしてパソコンをネットにつなぐことができます。
Windows10にUSBテザリングでandroidスマホのドライバーをインストールする時の設定方法はこれ!
まずスマホの画面から設定をします。
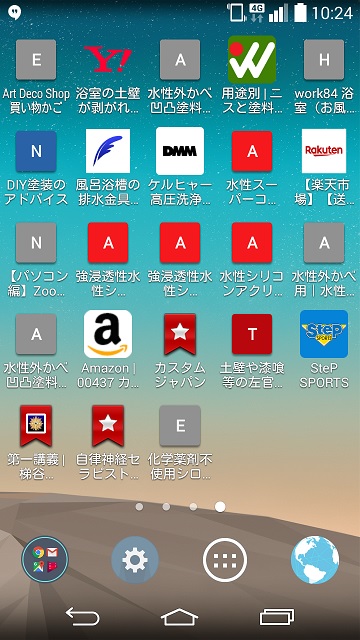
こちらはスマホのホーム画面です。
USB ケーブルでパソコンとスマホを接続してください。
すると下記のようなマークが出ます。
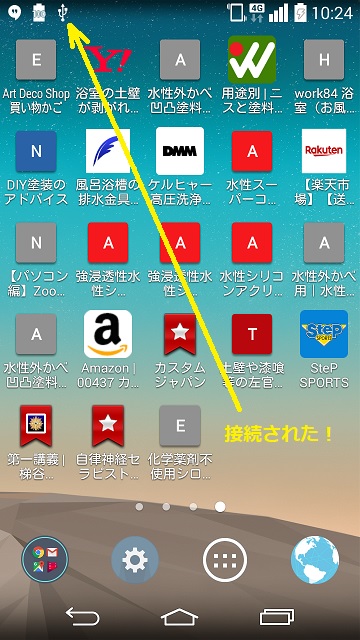
このフォークのようなマークが出てるとスマホはパソコンに接続されています。
ただしこの時点ではMTP接続と言ってメモリースティックをパソコンに接続した時と同じ状況です。
この状況でスマホ画面を一番上から下までスクロールしてください。
すると下記のような画面に変わります。
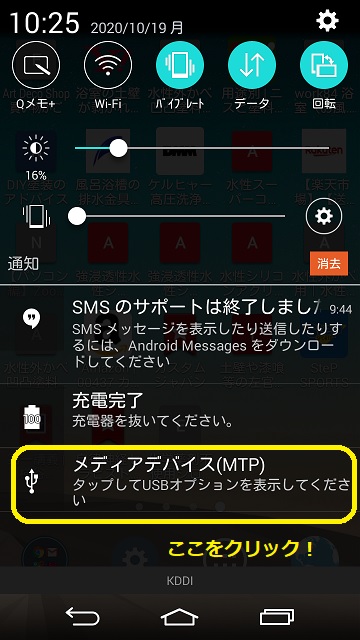
上の画面で黄色で囲まれたところメディアディバイス( MTP )というところをクリックしてください。
すると次のような画面が出てきます。
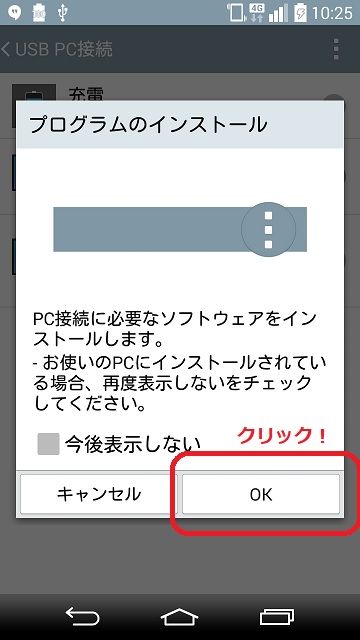
「OK」をクリックしてください。
するとパソコンの画面の方に、次のような通知が出るのでここをクリックします。
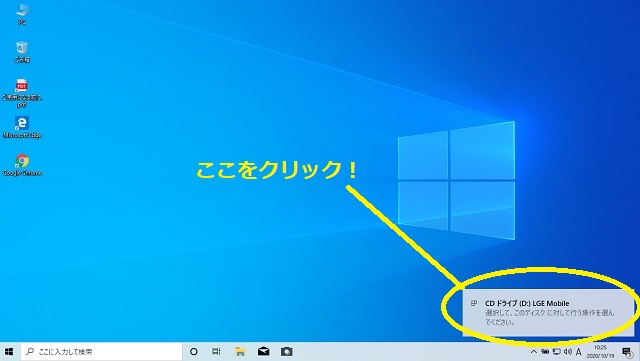
下記のような画面になりますので「LG PC Programs.exeの実行」をクリックします。
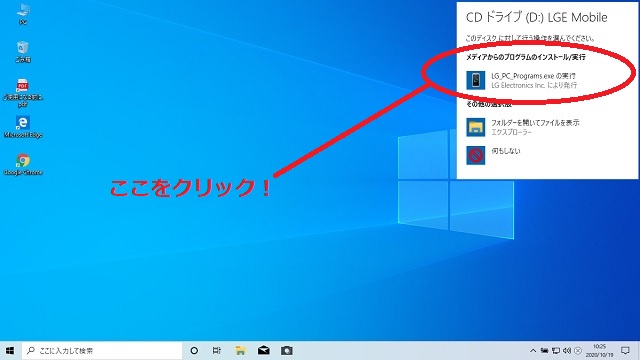
これでスマホ側の設定は終わりです。
続いてパソコン側の設定に移ります。
スマホの「LG PC Programs.exeの実行」をクリックするとドライバーのインストールが自動で始まります。
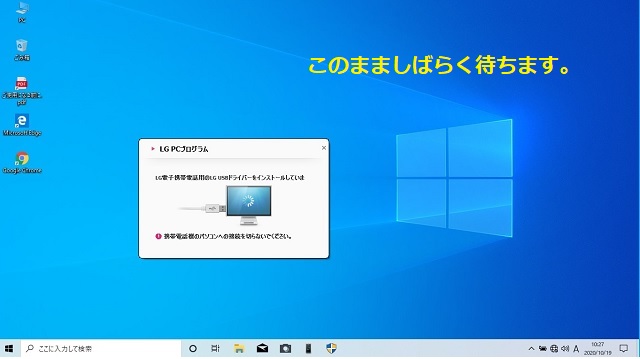
パソコンの状況により30秒から数分かかることもありますが、次の画面に変わるまでしばらくこのまま待ちます。
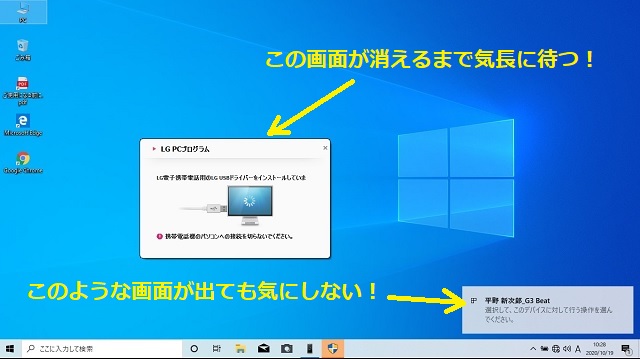
右下に何か通知が出たとしても無視してください。
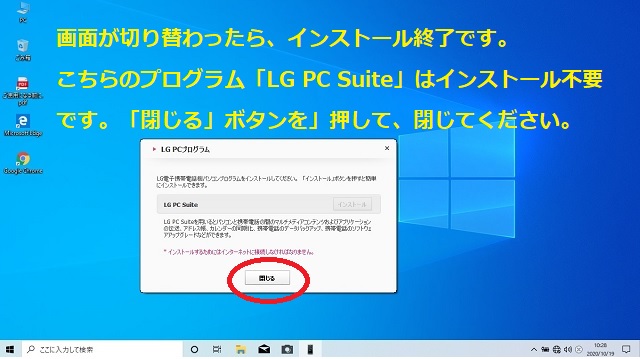
上記のような画面が出ればインストールは完了です。
さらに何かインストールしなければならないような気がしますが、これは無視して OK です。
「閉じる」ボタンを押して画面を閉じてください。
Windows10のパソコンにスマホをテザリングでつなげるときにUSBドライバーが入った事を確認するには?
最後に USB ドライバーがちゃんとパソコンにインストールされたかどうかを確認する方法についてお話しします。
下記の画像のようにホーム画面で「PC」 をクリックしてください。
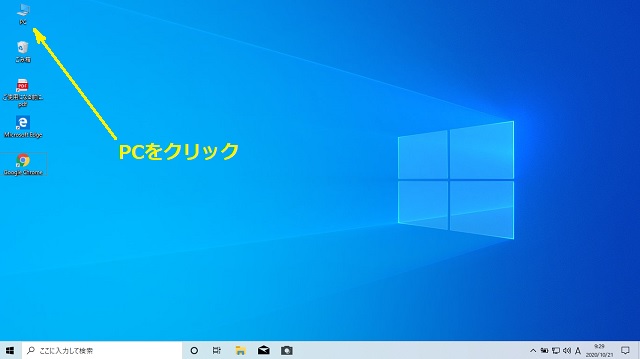
左上の矢印「↑」をクリックしてください。
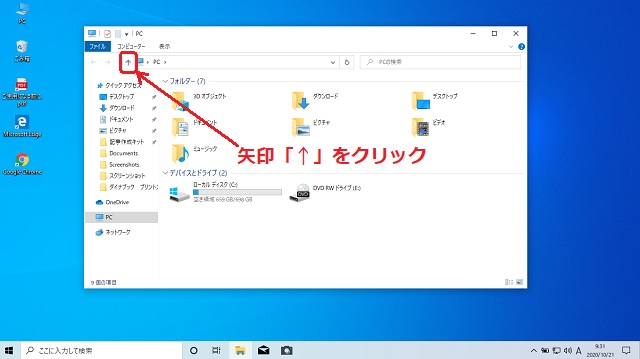
「コントロールパネル」をクリックします。
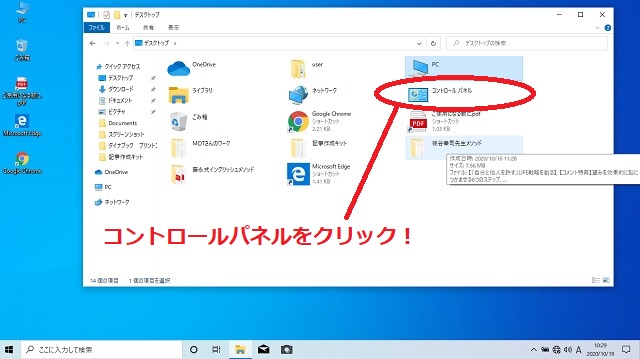
「プログラムのアンインストール」をクリックします。
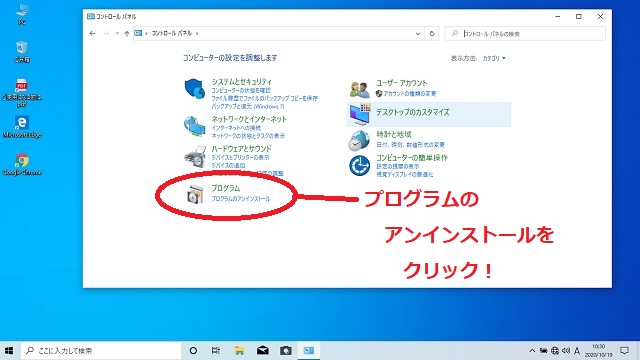
下記の画像のように「 LG モバイルドライバー 」がインストールされていれば大丈夫です。
他のメーカーの場合でも、「〇〇ドライバー」というものがインストールされていれば大丈夫です
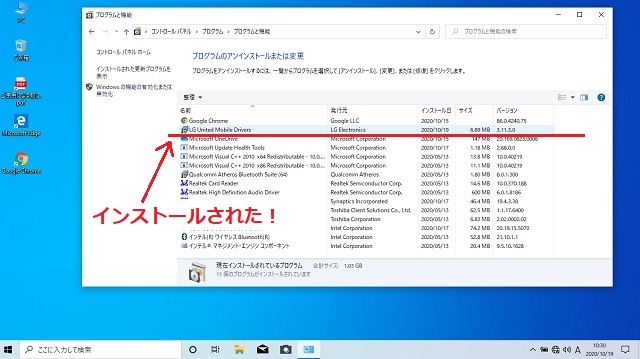
以上で USB ドライバーが正常にインストールされていることが確認できました。
これで、パソコンとアンドロイドスマホをUSBテザリングで接続する時の初期設定は完了です。
スマホをモバイルルーター代わりに使用するときは、次の二つのステップでUSBテザリングすることが出来ます。
①USBケーブルでパソコンとスマホを接続する
②スマホのUSBテザリングをONにする
まとめ
本日は Windows 10のパソコンに USB ドライバーを入れて Android スマホと USB テザリングをする時の初期設定の方法についてお話ししました。
この方法ならは家にインターネット回線が全くない状態でもスマホとノートパソコン、USB ケーブルさえあればインターネットを始めることができます。
参考にしてください。
