
プリンターで印刷するときに、A3サイズのコピー用紙を半分に切ってA4サイズにして印刷しています。
ところが、この切って作ったA4のコピー用紙は時々用紙が重なって印刷されてしまいます。
プリンターは途中で止まってしまうし、常時監視しなければならなくて大変だったんですが、ある方法を試したら見事に解決しました。
本日はA3のコピー用紙を切ってA4サイズにしてプリンターで上手に印刷するコツについてお話ししますね。
あなたの参考になれば幸いです。
コピー用紙のA4がない時にA3を切って使えるの?
そもそも、A3のコピー用紙を半分に切ってA4の用紙として使ってもいいんでしょうか?
大丈夫です!
でも上手くやらないと使いにくいんですよ。
ウチのプリンターはA4サイズまでしか印刷出来ません。
ところが家には大量のA3のコピー用紙が余っているんです。
これは以前のプリンターがA3サイズまで印刷できるものだったからなんですね。
このA3サイズのコピー用紙がもったいないと考えて、半分に切って使っていたんですが、少し使い勝手が良くありませんでした。
と言うのも、切ったA4サイズのコピー用紙は重なって印刷されることが多いんです。
2枚一緒に印刷されて途中に白紙が何枚も紛れ込んでしまうんです。
そしてプリンターもエラーが、出て止まってしまいます。
再び印刷するにはプリンターのスタートボタンを押すか、パソコンで「印刷再開」をクリックすれば、印刷を再開してくれます。
そして、途中に白いコピー用紙が何枚も挟まっているので、それを取り除けばなんとか大丈夫でした。
問題は両面印刷とか、小冊子印刷をする時です。
上記のようにやっていたら、裏と表のページがずれてしまうんです。
それで常にプリンターから目が離せなくなり苦労しました。
最近はコピー用紙を1枚ずつセットするようになっていました。
こうなると、他の作業が出来ません。
「とうしたもんじゃろの~?」と悩んでしまいました。
ところが、「あっ!もしかして、あれしたら上手く行くんじゃなかろうか?」とひらめいて、早速試してみたら上手く行ったんです。
それは、紙を交互に裏返して使うことです。
コピー用紙のA4がない時にA3を切って使う場合の注意点はこれ!
では具体的に説明しますね。
左がA3のコピー用紙で、右がA4です。
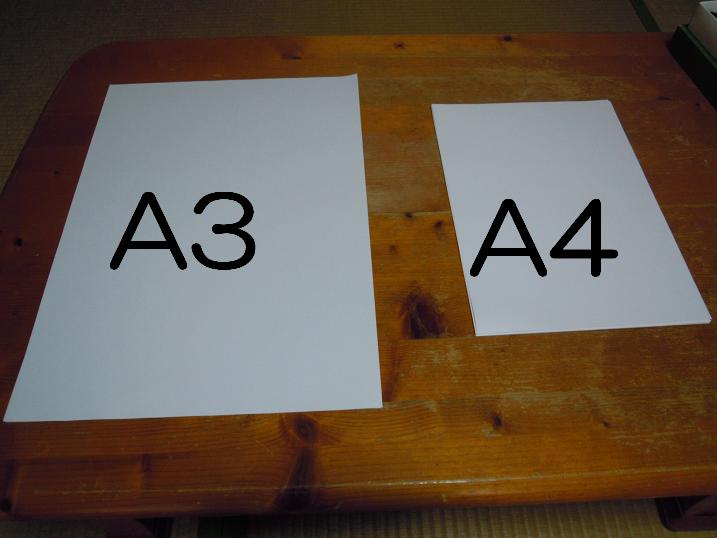
2枚ずつ半分に折ります。
3枚以上になるとズレが生じますので2枚が良いです。
「ズレても構わん!とにかく早くしたい!」と言う方以外は2枚ずつしてくだしい。

折り目をきれいに付けるためにカッターナイフの持ち手の部分で折り目をキッチリ付けます。

そしてカッターで切ります。

そして4枚の内2枚目をひっくり返し、続いて3枚目もひっくり返します。

つまり、断面図がこんな感じになります。
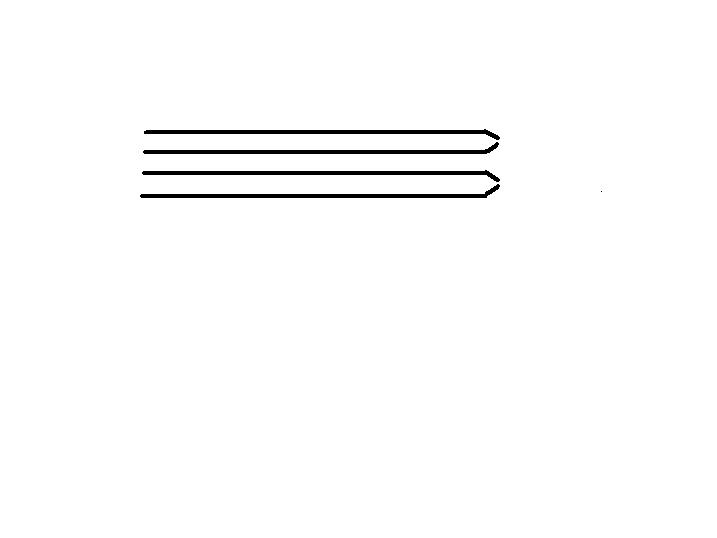
このように2枚連続で同じ向きにならないようにするんです。
こうすることによって印刷している紙が次の紙を引き込まないんです。
私はこの方法にしてからプリンターとのにらめっこ状態から解放されたんですよ♪
ぜひお試しあれ!
コピー用紙のA3を切ってA4にして使うと上手く行かないのはなぜ?
ではなぜA3用紙を半分に切ってA4用紙として使うと上手く行かないんでしょうか?
それは切断面の形状です。
カッターナイフで切るときに端が曲がってしまいます。
2つに折った時に固いもので折り目をつけます。
少し昔の事務員さんならば、この作業は基本中の基本でした。
湯呑み茶碗で折り目をこすって、綺麗(きれい)な折り目を付けてからカッターナイフで切ったものです。
普段使いの紙ならば、これで十分なんですが、プリンターに用紙をセットして使うようになると、これでは限界があるんですね。
綺麗に折り曲げたつもりでも、やはり端は微妙(びみょう)に湾曲(わんきょく)しているんです。
するとこの部分の摩擦(まさつ)が大きくなって、後ろの紙を引っ張ってしまうんです。
私が発見した方法は、紙の向きを1枚1枚交互にすることによって、紙と紙との間のすき間を大きくして後ろの紙が引きずられないようにしたものです。
まとめ
本日はコピー用紙のA4がない時にA3を切って使う場合の注意点についてお話ししてきました。
2枚ずつカッターナイフで切って、2枚目をひっくり返し、さらに3枚目もひっくり返すんでしたね。
この時、2枚目と3枚目を一緒にひっくり返しても上手く行きませんよ。
一緒にひっくり返すとひっくり返さなかったのと同じ断面になるんです。
ポイントは切断面を交互にすることです。
参考にしてくださいね。
最後まで読んでくださりありがとうございます。
