
こんにちは。
あなたはワードプレスのバックアップを取っていますか?
私はやり方がいまいち分からなくて放置していたんですが、記事も増えて来たのでもしもの場合に備えてバックアップを取ってみました。
本日はプラグインのUpdraftPlus Backup を使ってワードプレスのバックアップを取る方法についてお話しします。
意外と簡単に出来ましたよ。
突き詰めるとこれでも完璧ではないんです。
でも完璧を目指し難しくて何も出来ないよりは、ずっと良いかなと思ってやっています。
ワードプレスのバックアップ方法がイマイチよくわからないと言う方は、一度お試しあれ!
ワードプレスのバックアップにUpdraftPlusBackupを使ってみた!
ワードプレスの「ダッシュボード」から入ります。
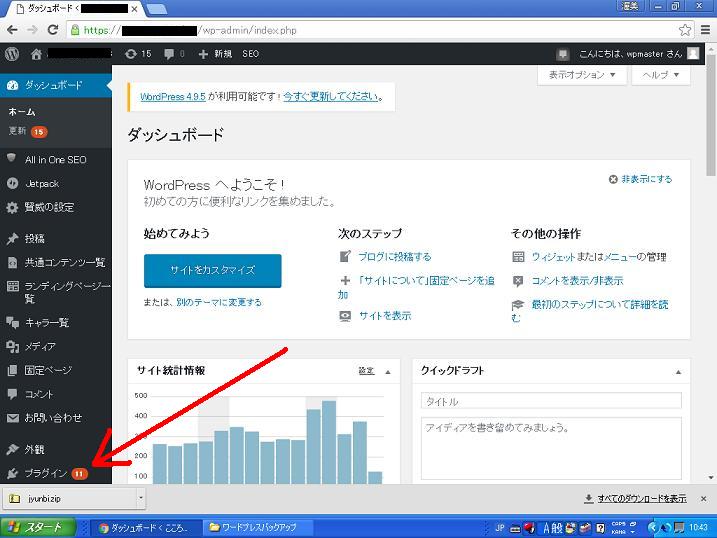
プラグインの項目にカーソルを合わせて「新規追加」をクリックします。
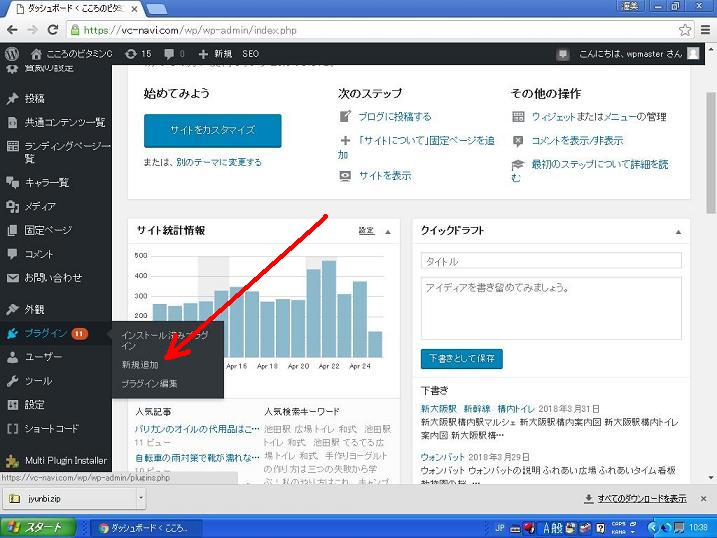
「プラグインを追加」という画面になります。
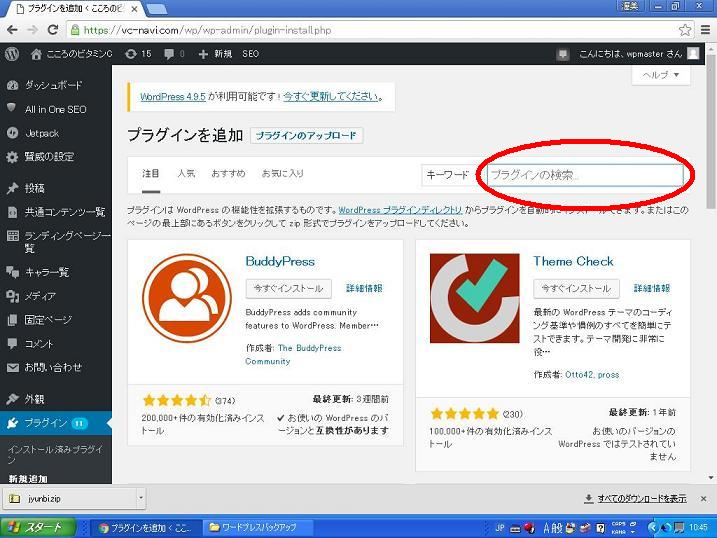
この画面の赤丸で囲んだところ「プラグインの検索」に「 UpdraftPlus 」を入力します。
すると下記の画面のように勝手にいろいろなプラグインの情報が表示されます。
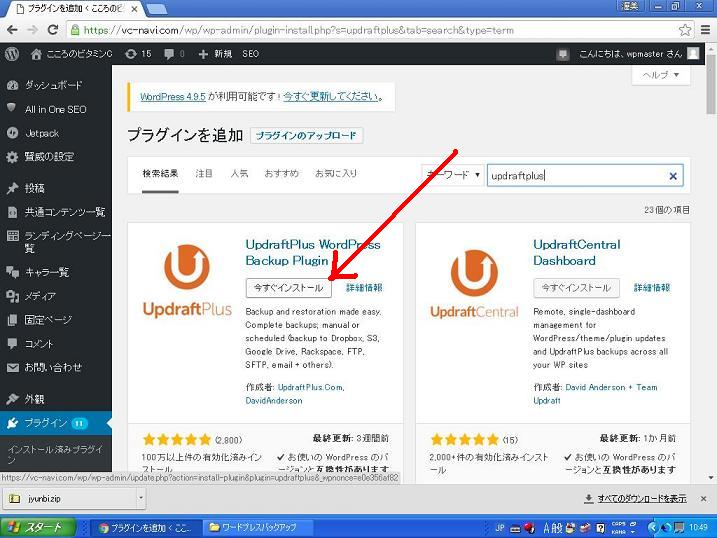
この画面にUpdraftPlus WordPress Backup Pluginというプラグインが表示されたら「今すぐインストール」をクリックします。
1~2分でインストールが完了します。
完了すると下記の画面になります。
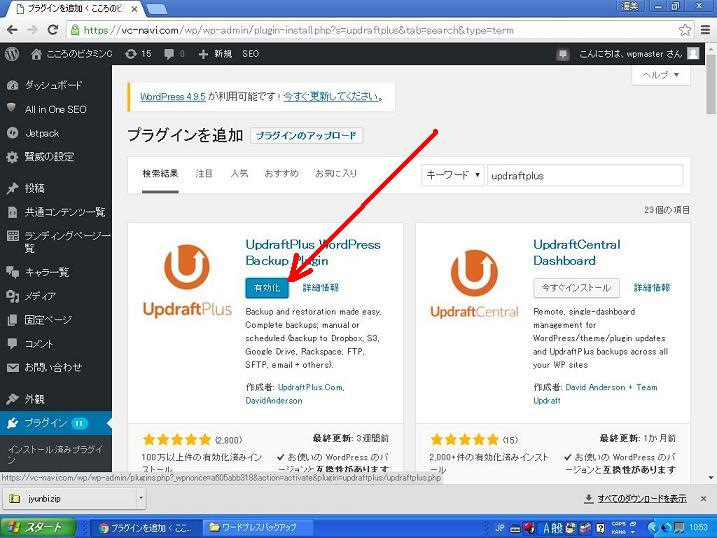
この画面で「有効化」をクリックします。
するとこんな画面に切り替わります。
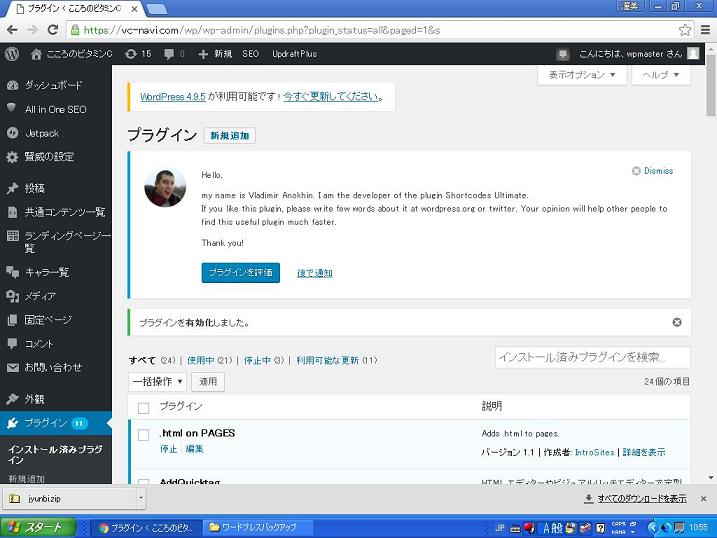
下の方にスクロールしていって「設定」にカーソルを合わせて「UpdraftPlus Buckups」をクリックします。
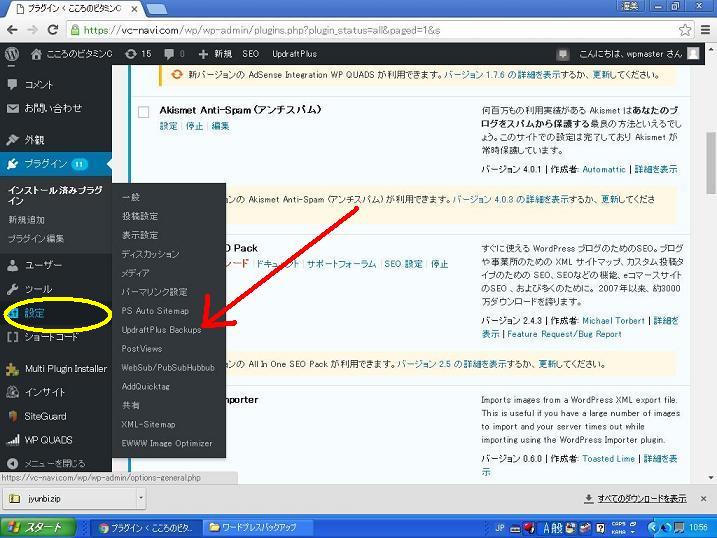
するとこんな画面になります。
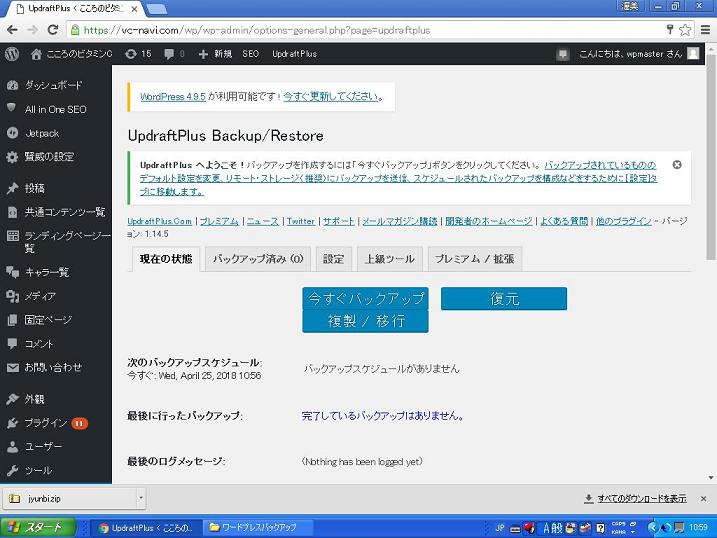
あなたのパソコンの画面の大きさによって、下記のようにちょっと変わった配置になることもありますが、あまり気にしなくて大丈夫です。
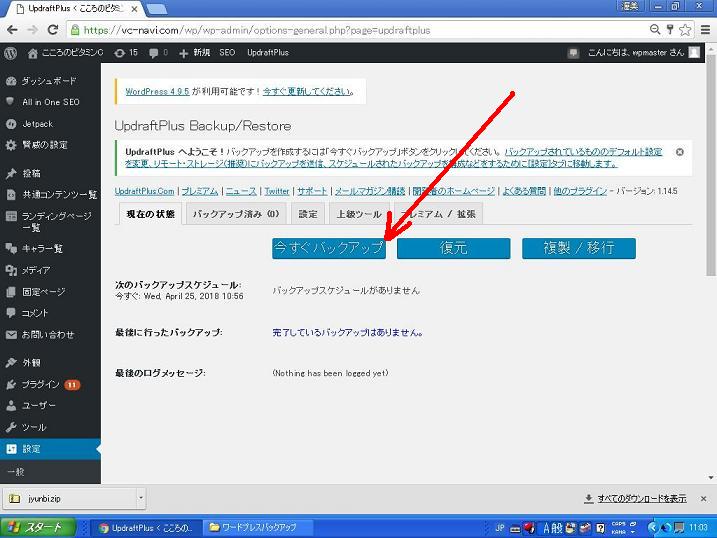
青いボタンの「今すぐバックアップ」をクリックします。
するとこんな画面が表示されます。
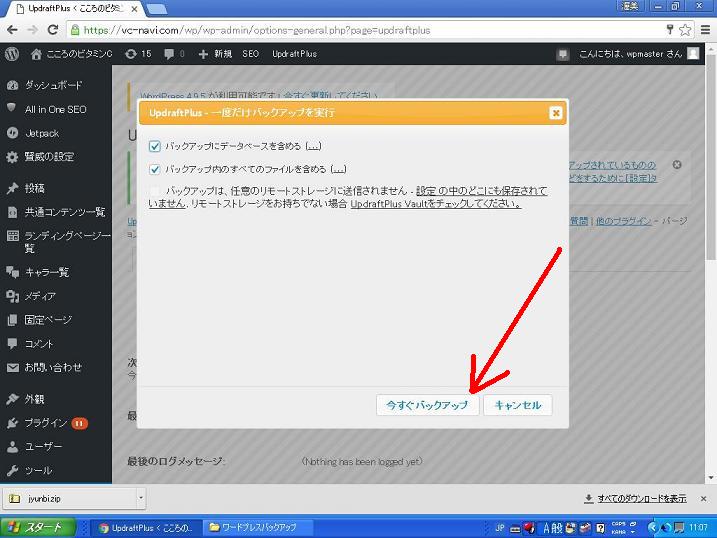
チェックボックスが三つ表示されますが、上の二つにチェックが入っていて、三つ目にはチェックが入っていない状態です。
このままの状態で「今すぐバックアップ」をクリックします。
するとすぐにバックアップが始まります。
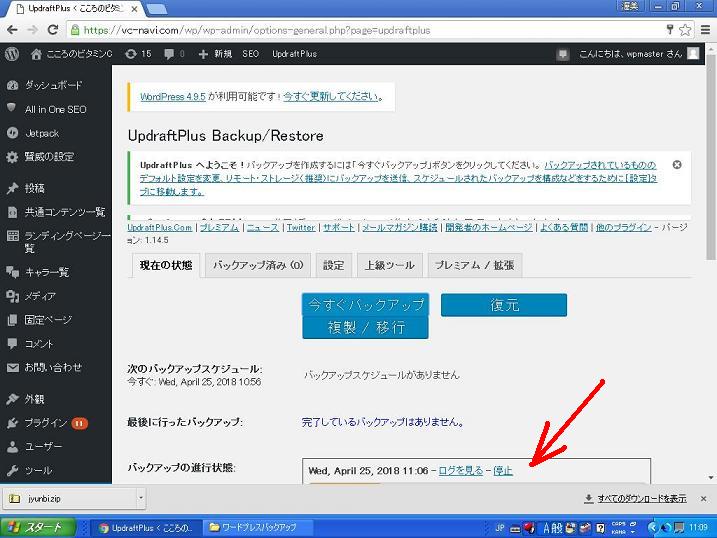
バックアップを実行中
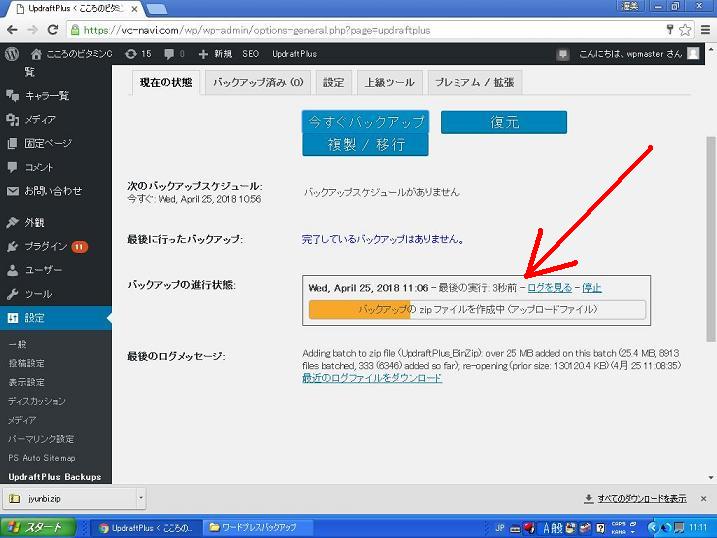
バックアップを実行中2
オレンジ色のバーがバックアップの進行状況を示しています。
ウチのパソコンは通信速度が遅いので2~3分かかりましたが、高速通信のパソコンならば一瞬で完了するかも知れません。
バックアップが完了すると下記の画面になります。
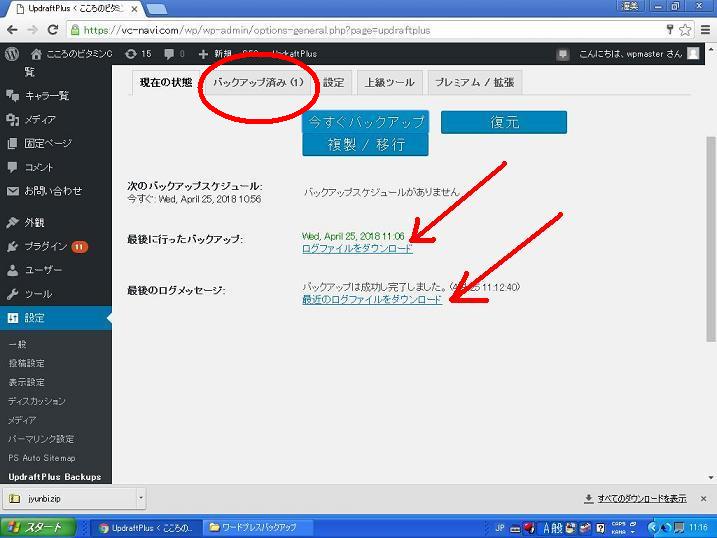
オレンジ色のバーが消えて赤矢印のような表示に変わります。
この画面で赤丸で囲んだ「バックアップ済み」をクリックしてください。
するとこんな画面になります。
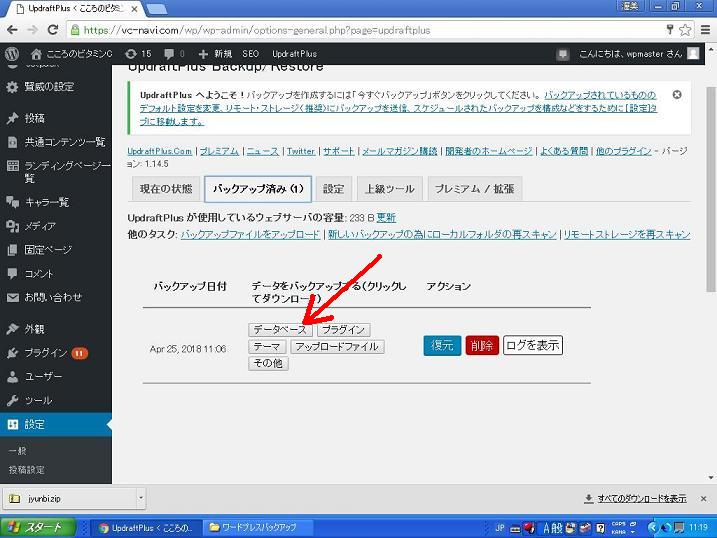
バックアップ済みのタブをクリックすると保存されているのが確認できます。
上記の画面のように「データベース」「プラグイン」「テーマ」「アップロードファイル」「その他」の5つの項目が出ていればOKです。
【 今の状況説明 】
この状態はワードプレス上にバックアップファイルを作成した状態です。
今後何かの不具合が出て、こ日の状態(2018年4月25日11時06分)に戻したい場合に、この画面が表示されれば、この青いボタン「復元」をクリックするだけで、この日の状態に戻ります。
しかし、ワードプレス自体が表示されない場合があるので、ワードプレス上に作成した「データベース」「プラグイン」「テーマ」「アップロードファイル」「その他」の5つの項目のファイルをどこか別の場所に保存しておく必要があります。
多くの方がDropBoxなどのクラウド上に保存しますが、私の場合は自分のパソコンに保存します。
これから、この5つの項目を自分のパソコンに保存する方法を説明します。
ワードプレスのバックアップファイルを自分のパソコンに保存してみた!
先ほどの画面をもう一度表示して続きを説明します。
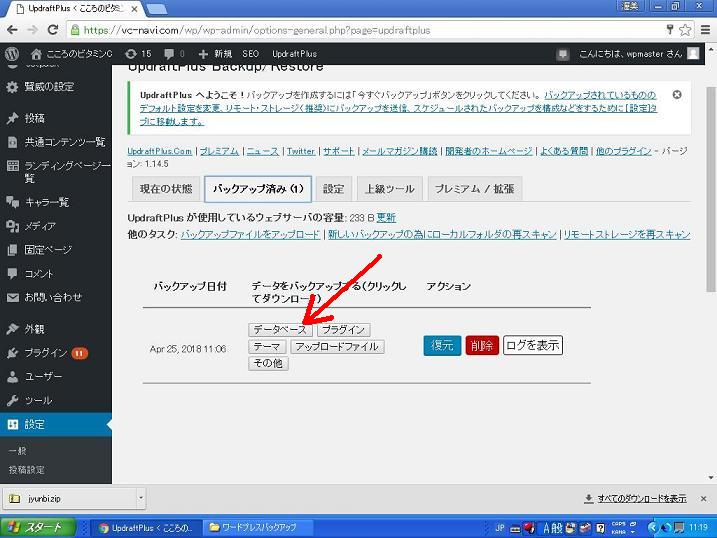
この画面の赤い矢印の「データベース」をクリックします。
するとこんな画面になります。
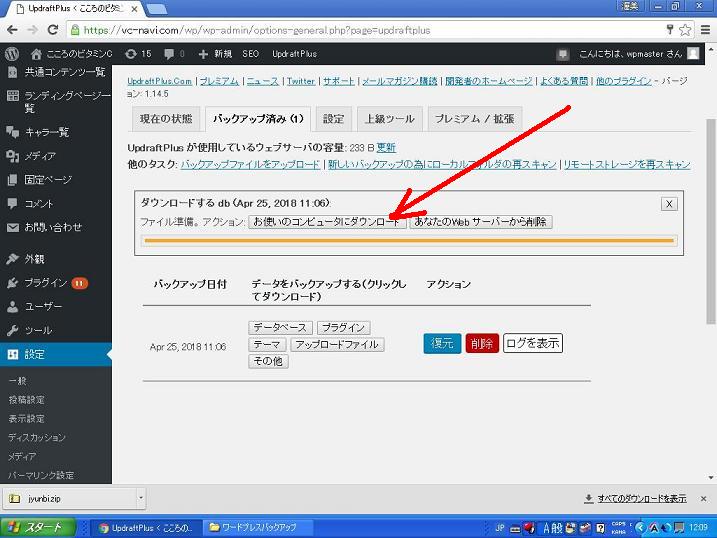
この画面の中の赤い矢印「お使いのコンピュータにダウンロード」をクリックします。
するとこのような画面に変わります。
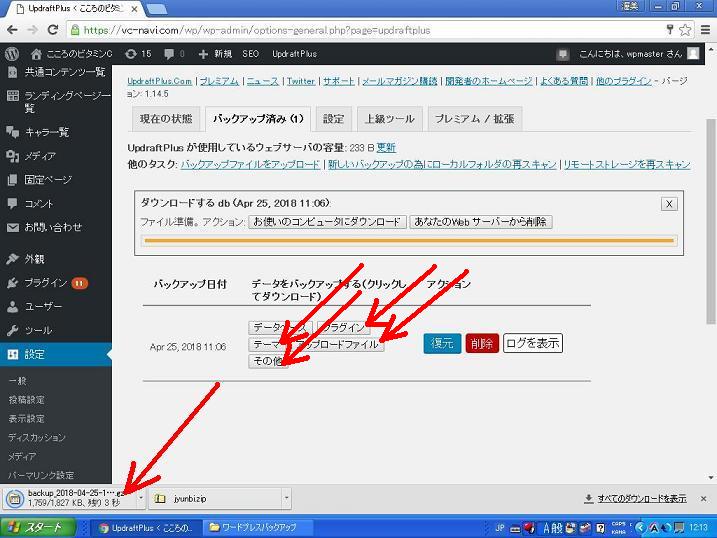
左下のところにダウンロードの進行状況が表示されていますね。
処理速度が遅くても2分くらいで処理できました。
同じように他の4つの項目も一挙にダウンロードしてみます。
上の画面で他の4つの項目「プラグイン」「テーマ」「アップロードファイル」「その他」も全部クリックしてください。
するとこんな画面になります。
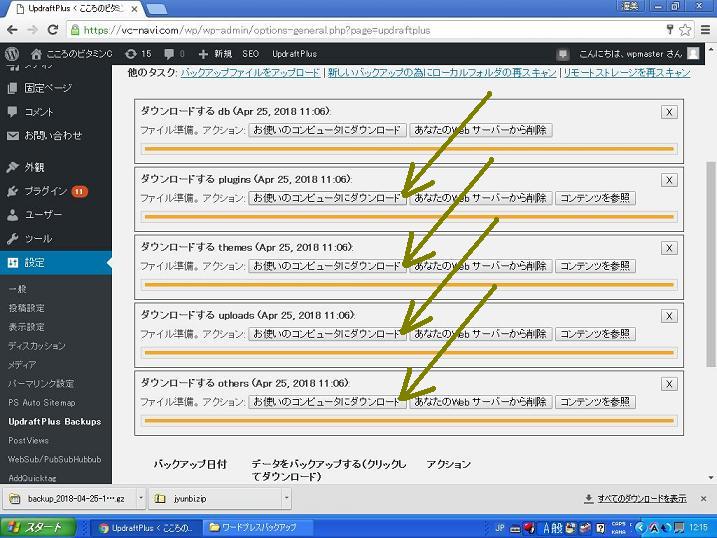
上記の画面の「お使いのコンピュータにダウンロード」を4つとも全てクリックします。
すると4つ同時にダウンロードが始まります。
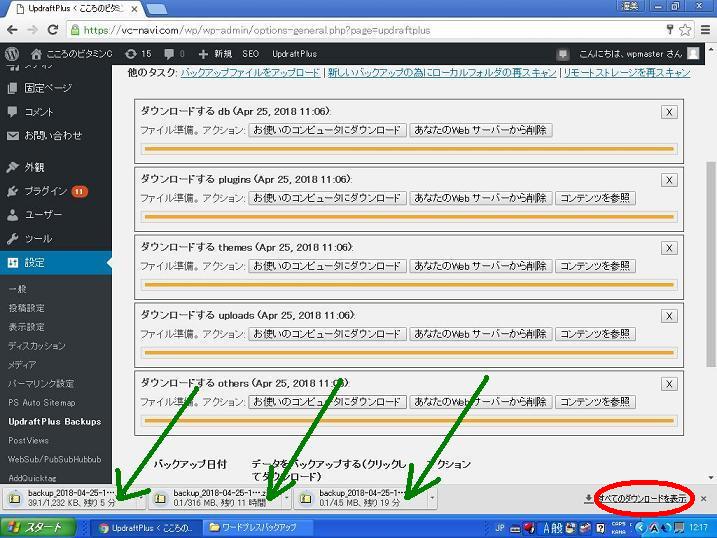
他の4つのデータをダウンロード中
ダウンロードの進行状況は左下に表示されます。
ここには三つしか表示されませんでしたが、4つともダウンロードされていましたよ。
そして上の画面の左下の2番目をご覧ください。
「残り11時間」なんて表示が出ていますが、安心してください。
11時間もかかりませんよ。
すべてのダウンロードが3分程で終わりました。
右下の赤丸「全てのダウンロードを表示」をクリックしてダウンロードの進行状況を全画面で表示させることも出来ます。
以上でバックアップファイルを自分のパソコンにダウンロード(保存)することが出来ました。
では実際に保存されているか確認してみましょう。
ワードプレスのバックアップファイルの保存先はここ!
あなたのパソコンのダウンロードの保存先について説明します。
最初の画面から「マイコンピューター」をクリックします。
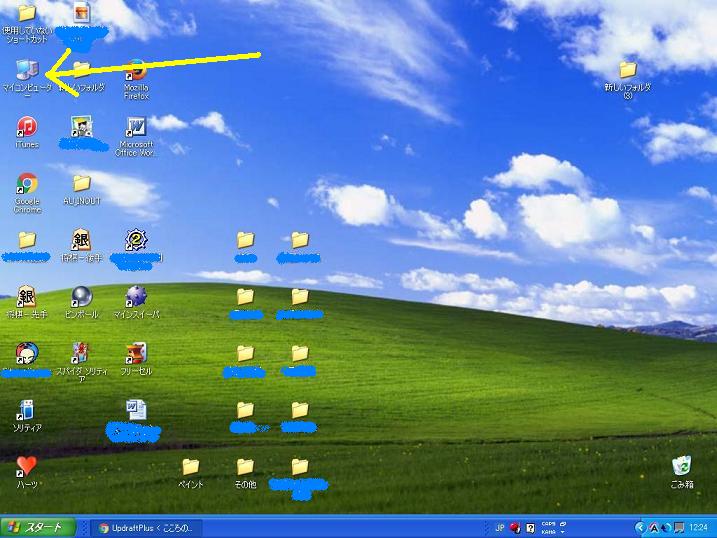
するとこんな画面が出るので、「Administrator のドキュメント」をクリックします。
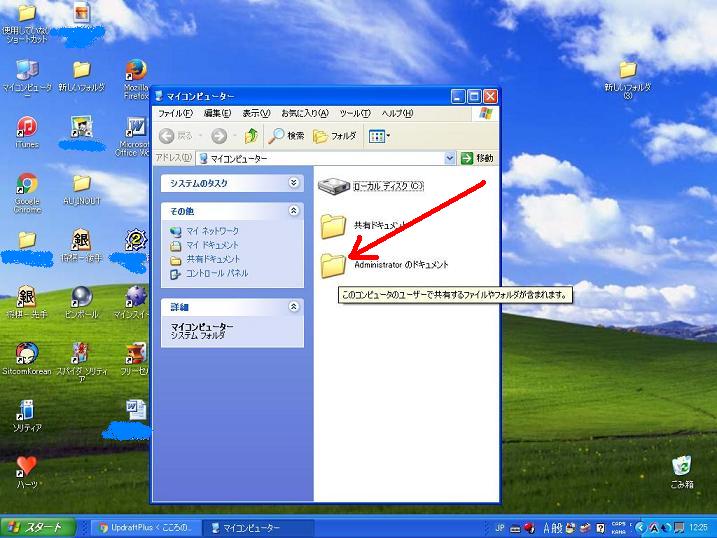
Administratorのドキュメントをクリック
するとこんな画面に変わります。
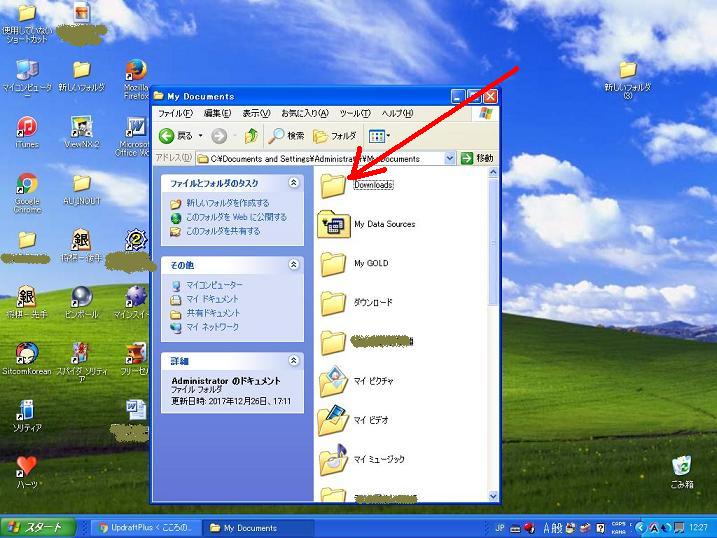
この「Downloads」の中に保存されています。
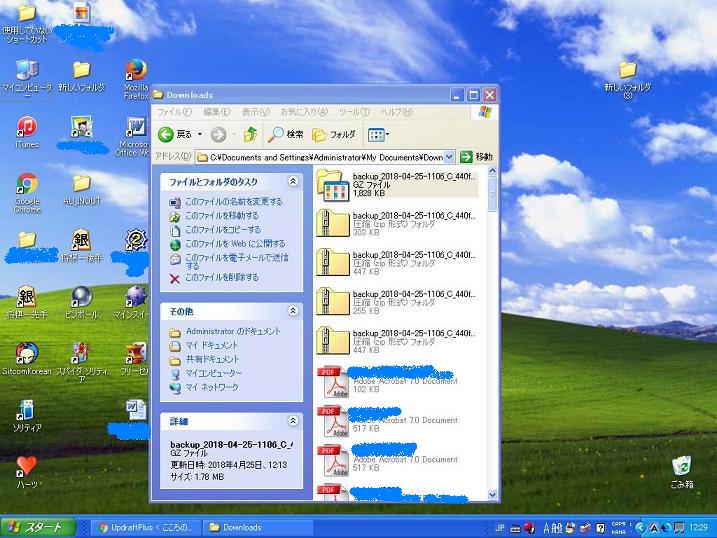
上記の画面は沢山あるファイルのうち今回保存されたファイルを先頭に集めて撮影したものです。
皆さんのパソコンにも他のダウンロードファイルなどと一緒にごちゃ混ぜに入っているはずです。
なので5つのバックアップファイルが全て入っているか一箇所に集めて確認してくださいね。
ファイル名が途中で切れているので、このままでは何のファイルか分かりません。
ファイルにカーソルを合わせると右下に小窓が出てきます。
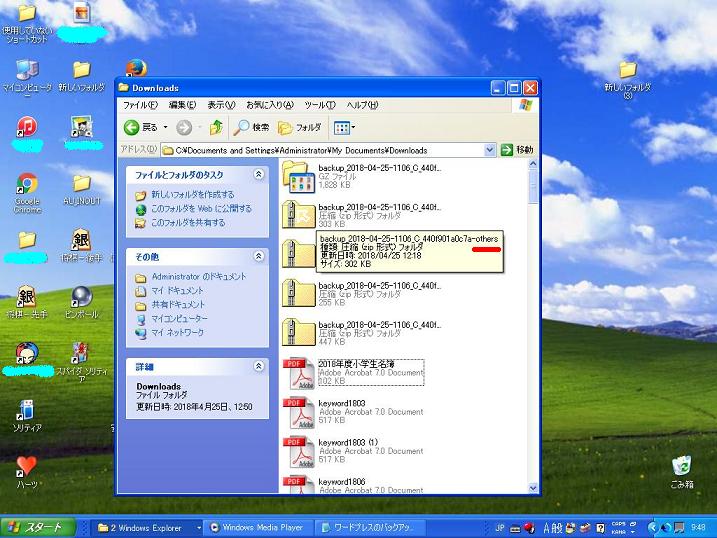
赤いアンダーラインのところに「others」と書いてあります。
これは「その他」のファイルだと分かりますね。
「データベース」は「db」、「プラグイン」は「plugins」、「テーマ」は「themes」、「アップロードファイル」は「uploads」と表記されています。
このようにして5つのファイルが確認できたらOKです。
今回は自分のパソコンに手動で保存(ダウンロード)しました。
これは私の特殊な事情のせいです。
日勤と夜勤のごちゃ混ぜ勤務で、家のパソコンもネットに繋がっていないんです。
スマホのテザリングでパソコンを時々触っている程度です。
なので手動で自分のパソコンにダウンロード(保存)するのは、私の個人的な事情とお考えください。
他の多くの方は自動で定期的(毎日、周一、月一)にDropBoxなどのクラウド上に保存していますよ。
まとめ
本日はワードプレスのバクアップにUpdraftPlusBackupというプラグインを使ってみました。
これで少々の不具合は自分で元に戻せるようになりました。
専門家の話では、実はこれでも完璧ではないんです。
でも何もしないよりもはずっと安心です。
なぜならこれで復元できることが多くなったのも事実だからです。
どうせ専門家でないと直せないような不具合は滅多に起こりませんから、最低限のバックアップは自分でやっておきましょう。
あとは変な不具合が起こらないように神様に祈るのみ!アーメン!
他にもブログを運営しているといろいろな疑問や不具合が出てきますが、一つずつ解決していきましょう。
ブログ初心者の私が直面した問題点を下記にまとめていますので、ご覧になってください。
『なるほど!』と言うことが見つかるかもしれません。
ブログ運営初心者の私がつまづいた点や疑問に思ったことを集めました。
