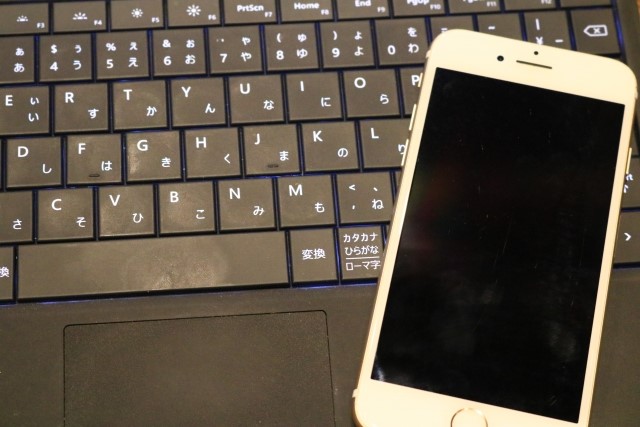
Windows10のノートパソコンをUSBテザリングでネットにつなぐ方法をご存じですか?
といっても、USBテザリングの方法のことではなくて、ノートパソコンを最初にネットにつなぐ時にUSBテザリングでやる方法です。
家にネット回線がない状態で新しいノートパソコンをネットにつなぐのは結構ハードルが高いですね。
私自身が何度も経験していることだからです。
しかしコツさえ分かれば、誰でも簡単に開通作業を行うことが出来るんですよ!
うちも家のネット回線はもっぱらスマホだけです。
家族4人スマホを持っていますが、通信費は合計で月8,800円くらいです。
本日は新しく購入したノートパソコンをスマホ一つでネットにつなぐ方法について解説しますね。
Windows10のノートパソコンをUSBテザリングでネットにつなぐ方法はこれ!
パソコンにUSBテザリングでスマホを接続すると、スマホをモバイルルーターのように使うことが出来ます。
つまり家にネット回線を引かなくても、スマホ一つで家のパソコンをネット回線に接続出来るようになります。
ちなみにUSBドライバーを入れる前にWindows10のパソコンにスマホをUSBケーブルで接続するとスマホ本体側でUSBテザリングをONにすることが可能です。
そのため私は「えっ!Windows10はUSBドライバーを入れなくてもテザリング出来るの~! すごいな~!」と感動していたんです。
でもこれは勘違いでした。
どこをどういじってもこのままではネットにつながらないのです。
「やはりUSBドライバーを入れなければならないのか~!」と残念に思いました。
そしてUSBドライバーを入れると、すぐにテザリングが可能になりました。
これから具体的にこそのやり方をお話ししますよ。
準備するものは次の通りです。
・ノートパソコン
・スマホ
・USBケーブル
今回私が準備したのは東芝のノートパソコンdynabookT554です。
中古で購入しました。
OSはwindows10が入っています。
スマホはLG電子のLG-G3 Beatです。
USBケーブルはデータ通信の出来る普通のケーブルです。
USBケーブルは100円均一ショップに売っている安いものでも構いませんが、データ通信の出来るものを選んでください。
充電しかできないものもありますので、気を付けてくださいね。
準備ができましたら、さっそく始めましょう!
スマホでメーカーのドライバーをダウンロードする!
最初にお手持ちのスマホのメーカーからドライバーを入手します。
先ほども説明した通り、スマホをパソコンに接続してUSBテザリングを行うには、最初にパソコンにスマホを動かすドライバーを入れなければなりません。
これはwindows10でも変わりません。
iPhoneをパソコンに接続するときには、iTuneをインストールしなければならないし、プリンターを使うときにもプリンターのメーカーからプリンタードライバーをネットからダウンロード、または付属のCDーROMから入手して、パソコンにインストールしなければ使えませんね。
同様にスマホをパソコンに接続してモバイルルーターのように使うときも、スマホを動かすドライバーが必要です。
ところが、パソコンがネットにつながっていないと、ネットからドライバーダウンロードすることさえ出来ません。
それを解消する方法がこれからお話しする方法です。
まずスマホの型番を調べてからメーカーのサイトに入ります。
スマホの型番の調べ方は次の通りです。
【 追記 】
と、ここまで読んで下さり、ありがとうございます!
実はこの記事を書いた後で、もっと簡単な方法を発見しました。
なので、先に下記のリンク先の記事をご覧になってください。
そして、もしも上手く行かない時にこの記事の続き『スマホの型番の調べ方』以降を読むようにしてください。
そうしないと、時間がもったいないので♪
こちらの記事のやり方が簡単です!→Windows10とAndroid スマホをUSBテザリングで最初に接続する方法!
スマホの型番の調べ方
設定ボタンをクリックします。
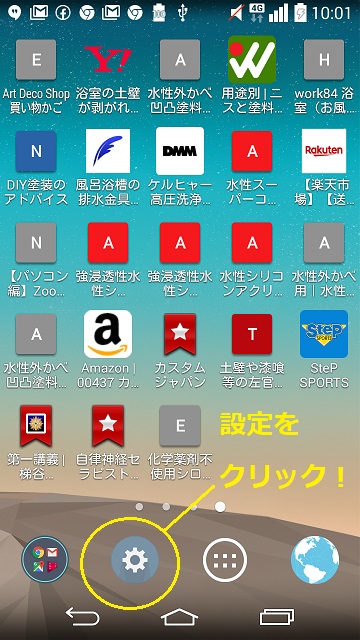
「一般」→ 「端末情報」をクリックします。
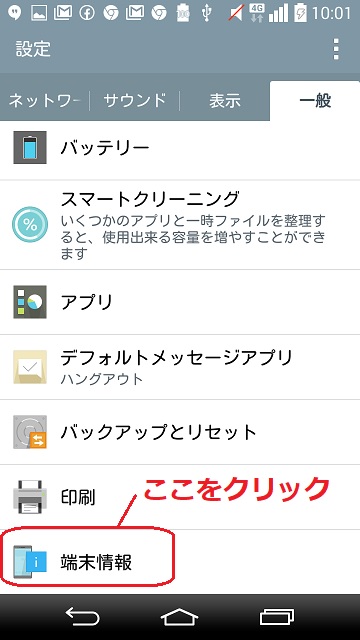
「ハードウェア情報」をクリック。
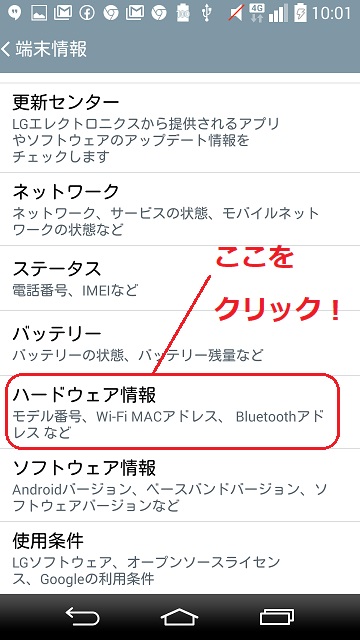
モデル番号を確認してください。
私のスマホでは「LG-D722」ですね。
そしてメーカーのサイトに入っていきます。
USBドライバーをダウンロードする方法
私はメーカーがLGですから「lg usb ドライバー」で検索してみます。
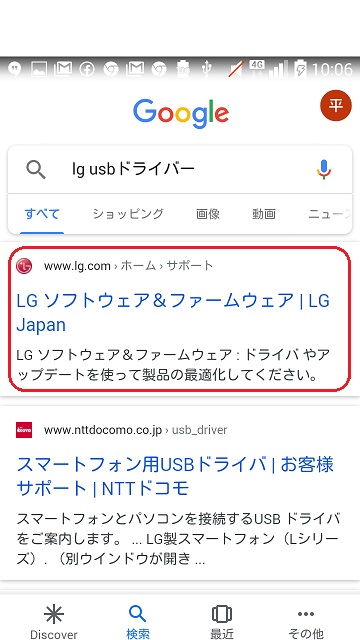
LGのソフトウエアが検索結果に表示されました。
こちらに入っていきます。
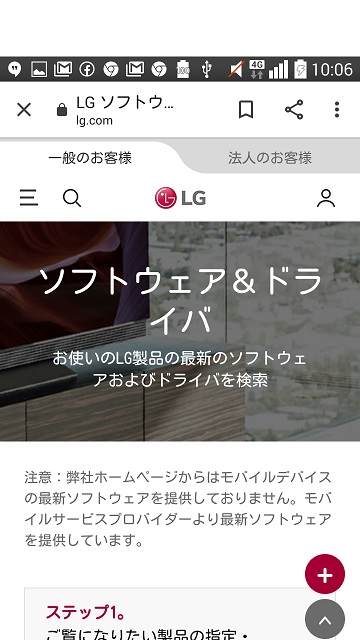
下の方を見てみると検索窓があります。
こちらにスマホの型番を入れます。
私のスマホはLG-G3 BEATですが、LGはメーカー名なので「G3」と入力してみます。
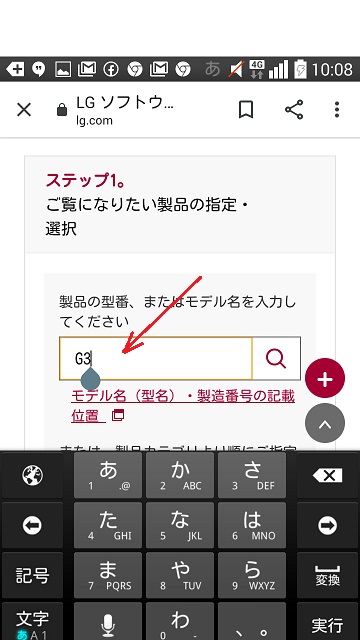
すると自動的に次の検索結果が示されました。
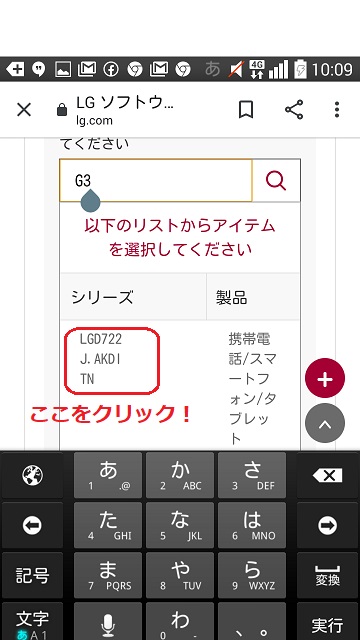
赤い丸で囲ったところ「LGD722J.AKDITN」をクリックします。
すると「LGD722J.AKDITN」の画面が現れます。
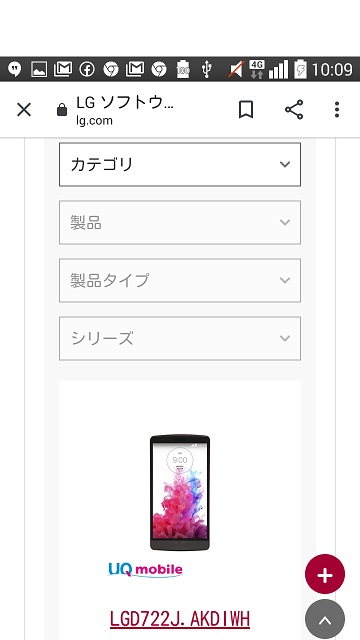
下にスクロールして行くと「ソフトウェア更新」の欄があります。
この中にある下記の「Windows」をクリックします。
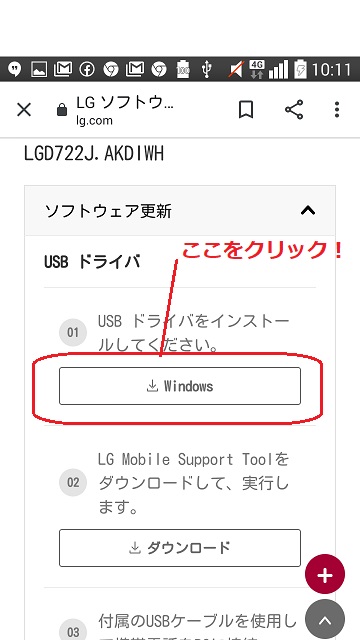
「取扱説明書、及びソフトウェアのダウンロードに関するご利用条件」を読んで(下にスクロールして)、「同意する」をクリックします。
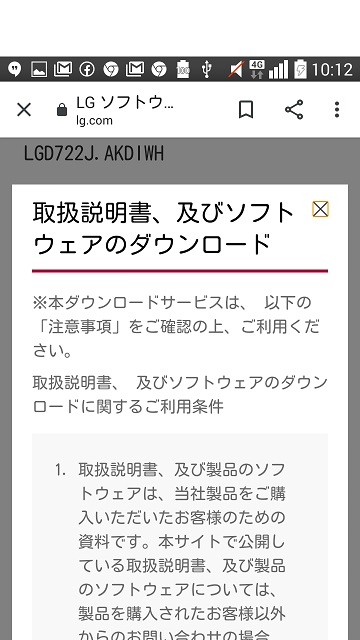
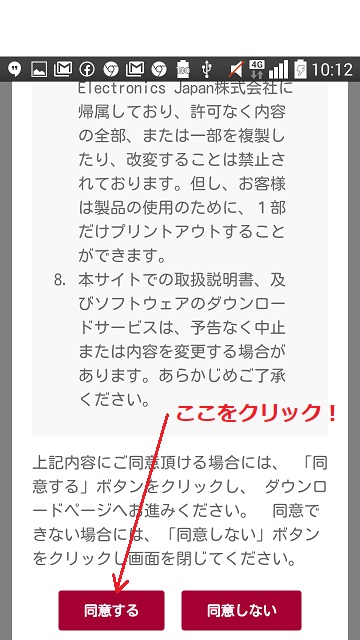
usbドライバーの下にある「LG Mobile Support Tool 」は不要です。
今回の作業には使用しません。
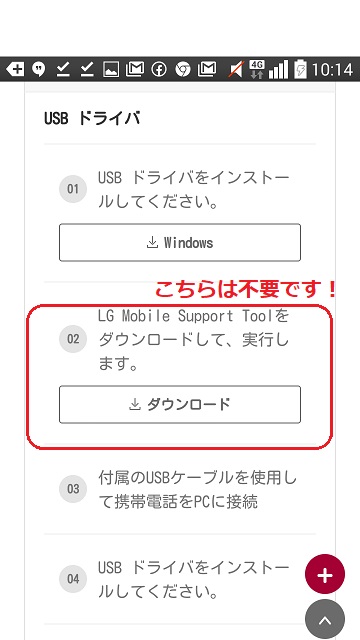
「LG Mobile Support Tool 」はソフトウェアの更新中に発生する欠陥を修正するためのツールになります。
以上でスマホでの作業は完了です。
現在スマホの中にはLGエレクトロニクスのホームページからダウンロードされたUSBドライバーが入っています。
スマホをUSBケーブルでパソコンに接続する
スマートフォンをUSBケーブルでパソコンに接続します。
このときスマホの画面に「メディアデバイス(MTP) タップしてUSBオプションを表示してください」という案内の出ることがあります。
これは特に何もしなくて大丈夫です。
次にパソコンでの作業を説明します。
Windows10にUSBドライバーをインストールする方法
次にパソコン(ノートパソコン)側での作業を悦明します。
デスクトップの「PC」をクリックします。
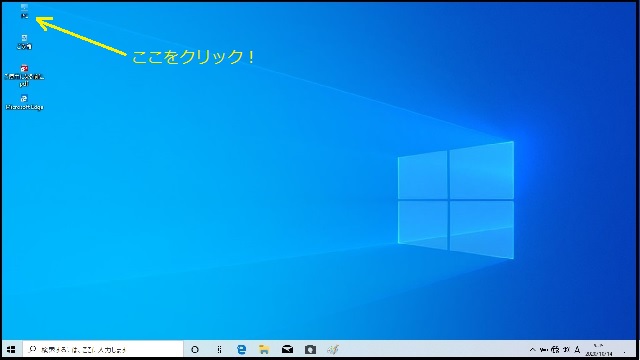
デバイスドライブのところに表示されている一番左がスマホです。
これをクリックします。
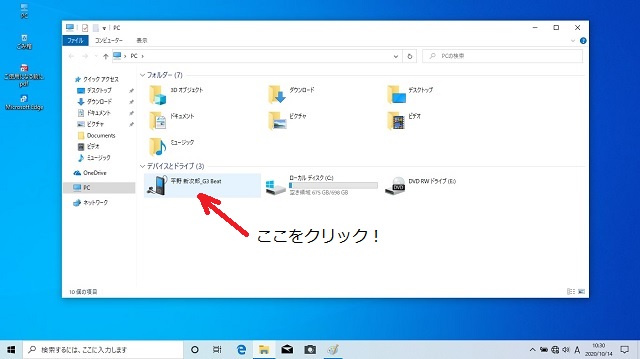
SDカードと内部ストレージのどちらかにUSBドライバーが保存されています。
ダウンロードしたファイルがどちらに保存されているかは、そのスマホの設定によります。
私のスマホは内部ストレージに設定されているようなので、「内部ストレージ」をクリックします。
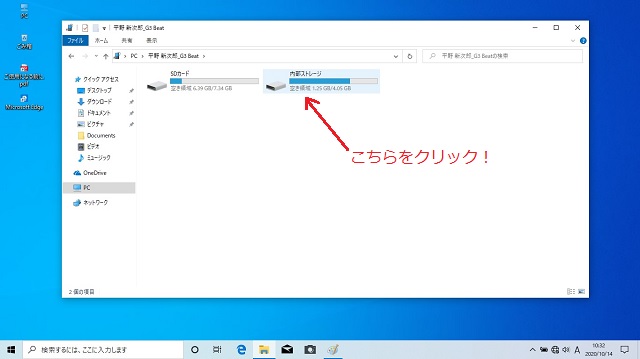
続いて「Download」をクリックします。
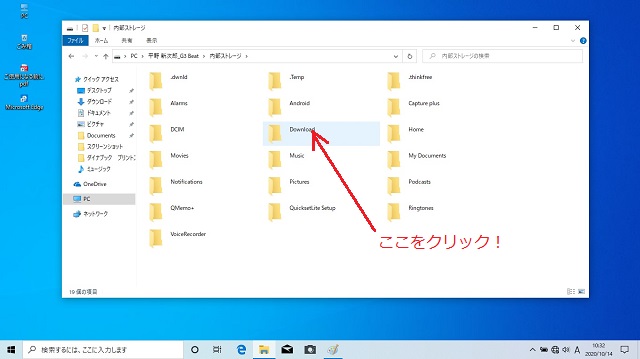
次に「LGMobileDriver_WHQL_Ver_4.5.0」をクリックします。
これがUSBテザリングでスマホを動かすドライバーになります。
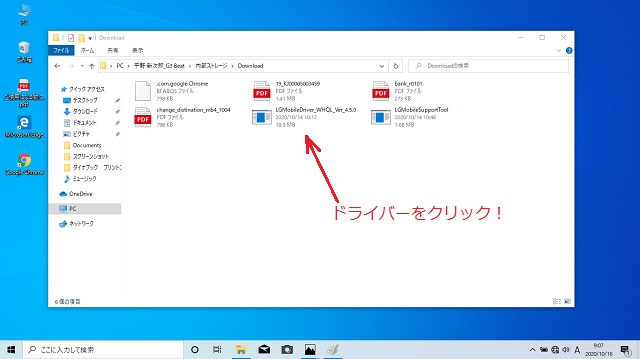
クリックするとインストール画面に変わります。
あとは案内に従って進めてください。
以上でパソコンにスマホのUSBドライバーが入りました。
この状態でスマホのUSBテザリングをONにするとパソコンがネットにつながります。
お疲れさまでした。
まとめ
本日はWindows10パソコンにスマホからUSBドライバーを入れる方法をお話ししました。
Windows10はUSBドライバーを入れなくても、スマホ側の操作でUSBテザリングをONにする操作が出来てしまうため、「Windows10はUSBドライバーを入れなくてもテザリング出来る!」と勘違いしてしまうのでしたね。
参考にしてください。
【 追記 】
記事中でも追記に書きましたが、この記事よりももっと簡単な方法を発見しております。
こちらを参考にしてくださいね。
Windows10とAndroid スマホをUSBテザリングで最初に接続する方法!
